Self-signature
Self-signature tool is an with graphical interface that allows the execution of signature local files on desktop environments (Windows, Linux and Mac OS X). Offers the possibility of making signatures of in any document.
Download the latest available version of the Self-Signature
Download the latest version of the installation manual of Self-Signature![]()
Frequently asked questions of Self-Signature
- ¿Con qué navegadores web es compatible AutoFirma?
-
- Windows
- Google Chrome 46 o superior
- Mozilla Firefox 41.0.2 o superior
- Microsoft Edge 60 o superior (Edge Chomium)
- Microsoft Internet Explorer 8 o superior
- Microsoft Edge Legacy v20 o superior (EdgeHTML)
- Linux:
- Mozilla Firefox 41.0.1 o superior
- Mac:
- Apple Safari 12.0 o superior
- Google Chrome 46 o superior
- Mozilla Firefox 65 o superior
ADVERTENCIA. El funcionamiento de AutoFirma en versiones de Internet Explorer anteriores a la 11 (o Internet Explorer 11 en modo de compatibilidad con una versión anterior) está supeditado a que el administrador de la aplicación web haya cumplido ciertos requisitos durante el despliegue. Por ello, para asegurar el correcto funcionamiento de las operaciones de firma, se recomienda el uso de cualquier otro de los navegadores soportados.
En entornos Mac y Windows no es necesario tener instalado un entorno de ejecución de Java. En Linux, se necesita un entorno de ejecución de Java 11 de Oracle u OpenJDK 11 (marcado como dependencia en el instalador integrado de AutoFirma).
- ¿Para qué sirve AutoFirma?
-
AutoFirma es un programa que se instala en el ordenador (funciona en Windows, Linux y Mac), desarrollado por el Ministerio para la Transformación Digital y de la Función Pública. Su función principal es permitir que los usuarios puedan firmar digitalmente documentos o realizar trámites online relacionados con la administración pública.
Para ello, AutoFirma utiliza los certificados digitales que ya están guardados en el sistema operativo o en el navegador web del equipo, especialmente cuando se usa desde una página web oficial. También es compatible con dispositivos externos, como el DNI electrónico o tarjetas inteligentes, que permiten identificar al usuario y firmar de forma segura.
- ¿Qué necesito para poder firmar con AutoFirma en mi equipo?
-
Antes de empezar un trámite online (a través de la web) o firmar un documento digital, hay dos aspectos importantes a tener en cuenta:
- Tener un certificado digital válido. El certificado que use debe estar vigente, es decir, no puede estar caducado ni haber sido revocado.
- Tener instalada la aplicación AutoFirma en el equipo desde el que realice la firma. Es recomendable que tenga instalada la última versión.
- ¿Qué sistemas operativos soporta AutoFirma?
-
- Windows
- Soportado directamente desde en las versiones 7, 8, 8.1, 10 y 11
- En 32 y en 64 bits
- Linux
Distribuciones: Ubuntu, Fedora y OpenSuse
- Mac OS
Soportado directamente en Ventura, Monterey y Big Sur
Es importante descargar la versión de Autofirma correspondiente al sistema operativo del equipo donde se vaya a instalar.
- Windows
- En caso de disponer de un sistema operativo Windows, ¿cómo puedo saber si su arquitectura es de 32 o de 64 bits?
-
Para comprobar si su ordenador es de 32 o 64 bits, puede hacerlo de dos maneras:
- Desde el menú de configuración:
- Pulse en el botón de inicio de Windows (el logo).
- Vaya a la ruta: “Configuración > Sistema > Acerca de”
- Busque “Tipo de sistema”. Ahí verá si su equipo es de 32 o 64 bits.
- Usando el buscador de Windows:
- Pulse en el icono de búsqueda, o escriba directamente en la barra el texto “Acerca de tu PC”.
- Se abrirá una ventana con información del equipo. Consulte el apartado “Tipo de sistema”.
Nota. Según la versión de Windows, los nombres de la ruta podrían variar.
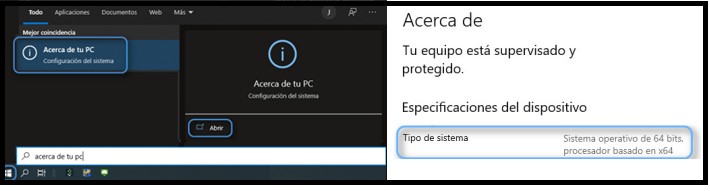
- ¿Cómo instalar Autofirma en mi Google ChromeOS?
-
Autofirma únicamente se puede descargar para los sistemas operativos indicados en la entrada "¿Qué sistemas operativos soporta AutoFirma?". Si su sistema operativo no es uno de ellos, Autofirma no se puede instalar.
- ¿Con qué navegadores web es compatible AutoFirma?
-
- Windows:
- Google Chrome 46 o superior
- Mozilla Firefox 41.0.2 o superior
- Microsoft Edge 60 o superior (Edge Chomium)
- Microsoft Internet Explorer 8 o superior
- Microsoft Edge Legacy v20 o superior (EdgeHTML)
- Linux:
Mozilla Firefox 41.0.1 o superior
- Mac OS:
- Apple Safari 12.0 o superior
- Google Chrome 46 o superior
- Mozilla Firefox 65 o superior
ADVERTENCIA. El funcionamiento de AutoFirma en versiones de Internet Explorer anteriores a la 11 (o Internet Explorer 11 en modo de compatibilidad con una versión anterior) está supeditado a que el administrador de la aplicación web haya cumplido ciertos requisitos durante el despliegue. Por ello, para asegurar el correcto funcionamiento de las operaciones de firma, se recomienda el uso de cualquier otro de los navegadores soportados.
En entornos macOS y Windows no es necesario tener instalado un entorno de ejecución de Java. En Linux se necesita un entorno completo de ejecución de Java 8 o superior de Oracle u OpenJDK (marcado como dependencia en el instalador integrado de Autofirma). Se recomienda el uso de Java 17. Debe tenerse en cuenta que algunas distribuciones de Linux incluyen de serie una instalación de Java parcial, que no incluye las bibliotecas necesarias para el uso de interfaces gráficas. En esos casos el usuario deberá instalar una JVM completa.
Es obligatorio que AutoFirma sea instalado antes de iniciar el trámite web en el que se usará para ejecutar las operaciones de firma.
- Windows:
- ¿Se puede añadir Autofirma como una extensión de Google Chrome?
-
No es posible anexar Autofirma como extensión de su navegador, al ser un programa que se instala en el ordenador.
- ¿Cómo saber si tengo instalada en mi equipo la aplicación AutoFirma?
-
Para saber si tiene AutoFirma instalada en su ordenador, puede buscar en la lista de programas instalados, desde el menú de inicio. También puede escribir “Autofirma” en el buscador de Windows y verificar si se muestra. Normalmente, si está instalada, verá un icono en el escritorio de una pluma roja con forma de “A”.
- ¿Dónde puedo descargar AutoFirma?
-
Puede consultar el enlace referenciado al inicio de esta página para realizar su descarga..
Recuerde que solo se garantiza un correcto funcionamiento para las descargas de Autofirma realizadas desde dicho enlace. Hay versiones disponibles para diferentes sistemas operativos (Windows, Linux, Mac). Una vez descargada AutoFirma, solo tiene que abrir el archivo y seguir los pasos que aparecen en pantalla. Si necesita ayuda, puede consultar el manual de instalación indicado al principio de esta página.
- ¿Qué pasos he de seguir para instalar/desinstalar Autofirma?
-
Dependiendo del sistema operativo y del navegador que use, es recomendable que consulte el manual que aparece al principio de esta página. En dicho manual, se explican los pasos para instalar o desinstalar AutoFirma. Para hacerlo, necesitará tener permisos de administrador en el ordenador y cerrar todos los navegadores antes de empezar. Si va a instalar AutoFirma, se recomienda activar la opción de actualización automática, para que el programa se mantenga al día sin que tenga que hacerlo manualmente.
- ¿Por qué cuando instalo Autofirma en mi equipo MAC me indica que es software malicioso?
-
Este mensaje puede aparecer en un equipo Mac cuando se intenta abrir AutoFirma y la aplicación no se ha descargado desde la tienda oficial (Mac App Store). Para evitar el bloqueo, mantenga pulsada la tecla Control, pulse sobre el icono de AutoFirma y seleccione Abrir. Al volver a aparecer el mensaje de advertencia, podrá pulsar Abrir para continuar. Es posible que el sistema pida la contraseña de administrador para autorizar la apertura. Una vez que se guarden las preferencias del sistema, en futuras instalaciones, no debería tener problemas para abrir AutoFirma.
- ¿Cómo puedo volver a instalar Autofirma?
-
Para reinstalar la aplicación, se requieren permisos de administrador. Para restaurar la instalación de AutoFirma, abra la aplicación y seleccione la opción del menú “Herramientas > Restaurar instalación”. Al igual que en el proceso de instalación, es importante que todos los navegadores estén cerrados antes de comenzar. Al terminar, se recomienda reiniciar el ordenador para que los cambios se apliquen correctamente.
Esta opción es útil cuando hay problemas de comunicación entre AutoFirma y los navegadores web, como, por ejemplo, si ha instalado un navegador nuevo después de instalar AutoFirma, si ha creado nuevos usuarios en el equipo, si hay varios perfiles de usuario en el navegador, o si se ha reiniciado el perfil de algún usuario.
- ¿Cómo puedo saber qué versión de Autofirma tengo instalada?
-
Para verificar si dispone de la última versión, abra AutoFirma y seleccione la opción “Ayuda > Acerca de AutoFirma”, situada en la esquina superior derecha del menú.
- ¿Cómo puedo saber cuál es la última versión de AutoFirma disponible?
-
Según el sistema operativo que tenga en su ordenador (Windows, Mac o Linux) puede consultar y descargar la última versión disponible de AutoFirma desde su página oficial. Es importante elegir la versión correcta para su sistema, ya que cada una está diseñada específicamente para funcionar de forma adecuada en ese entorno.
En función de su sistema operativo, puede consultar la última versión disponible de la aplicación AutoFirma en el siguiente enlace: Portal Firma - Descargas (firmaelectronica.gob.es)
- ¿Cómo proceder cuando Autofirma indica que hay una nueva versión disponible?
-
Si al iniciar Autofirma le aparece el siguiente mensaje:
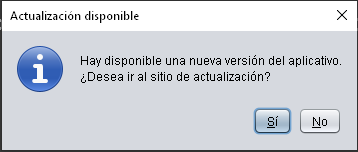
Al darle a “Sí”, se le redirigirá a la página de instalación de Autofirma, desde la que podrá descargar la versión más actualizada, según su sistema operativo.Si es un sistema operativo de Windows, quizá pueda resultarle de utilidad la siguiente entrada: En caso de disponer de un sistema operativo Windows, ¿cómo puedo saber si su arquitectura es de 32 o de 64 bits?
Recuerde que, antes de instalar una nueva versión, es necesario desinstalar la anterior, para lo cual puede resultarle de utilidad la siguiente entrada: ¿Qué pasos he de seguir para instalar/desinstalar Autofirma?
- ¿Cómo puedo actualizar AutoFirma?
-
En función de su sistema operativo, puede descargar la última versión disponible de AutoFirma en este enlace: Portal Firma - Descargas (firmaelectronica.gob.es). Necesitará disponer de permisos de administrador en el equipo y deberá cerrar todos los navegadores. Durante la instalación, es aconsejable activar la actualización automática de AutoFirma.
- ¿Cómo puedo activar la actualización automática de AutoFirma?
-
Para activar la actualización automática de AutoFirma, abra la aplicación y acceda al menú “Herramientas > Preferencias”. Dentro de la pestaña “General”, marque la opción “Buscar actualizaciones al inicio”. Con esta configuración activada, cada vez que abra AutoFirma, el sistema comprobará automáticamente si hay una nueva versión disponible, asegurando que siempre tenga instalada la versión más reciente.
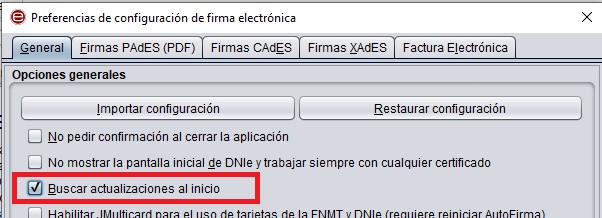
Al igual que en el proceso de instalación, es recomendable cerrar todos los navegadores antes de realizar cambios en la configuración.
- ¿Cómo firmar documentos electrónicos con AutoFirma?
-
Si necesita firmar digitalmente un documento que tenga guardado en su ordenador, puede hacerlo con la aplicación AutoFirma. Para ello, abra AutoFirma y seleccione el archivo o los archivos que quiera firmar. Puede hacerlo de dos formas: pulsando el botón “Seleccionar ficheros a firmar”, lo que abrirá una ventana para elegir uno o varios documentos, o arrastrando directamente los archivos al área gris oscura que aparece en la aplicación, donde se muestra el mensaje “Pulse el botón o arrastre ficheros o directorios a esta área”. AutoFirma permite firmar archivos de cualquier tipo, sin importar su extensión.
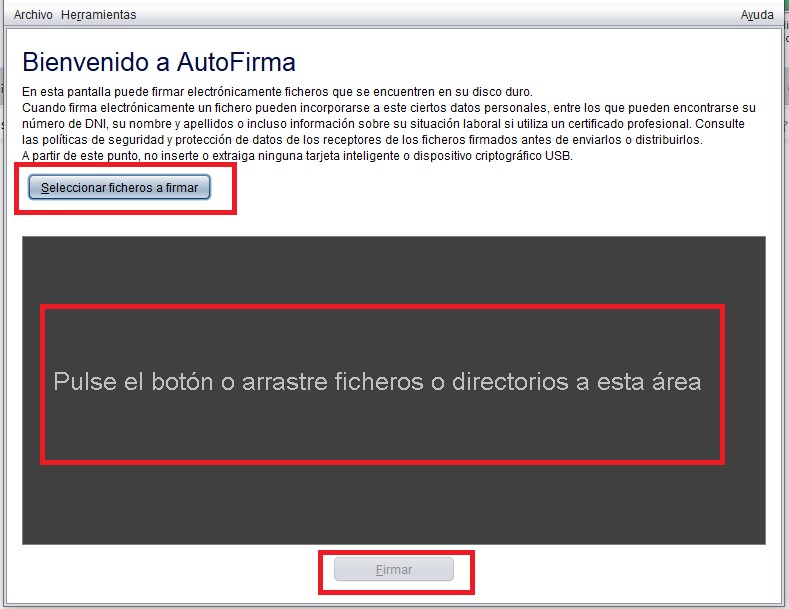
Puede pulsar la opción “Ver Fichero” para previsualizar el documento a firmar y así verificar que es el fichero que quiere firmar.
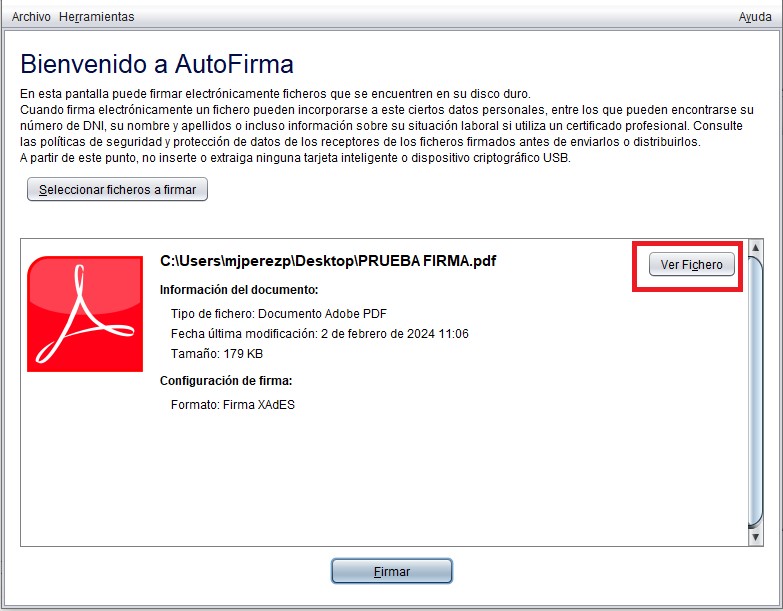
Una vez haya seleccionado los archivos que quiere firmar, pulse el botón “Firmar”, que se encuentra en la parte inferior de la pantalla. Esto abrirá una ventana donde podrá elegir el certificado digital con el que desea realizar la firma. Es importante asegurarse que el certificado esté vigente, es decir, que no esté caducado ni revocado, ya que en esos casos la firma será rechazada.
Si el certificado que quiere usar está guardado en un lugar diferente al sistema operativo (por ejemplo, en el navegador Firefox, en un archivo o en el DNI electrónico) puede cambiar el almacén de certificados desde esa misma pantalla de selección, eligiendo la opción que corresponda.
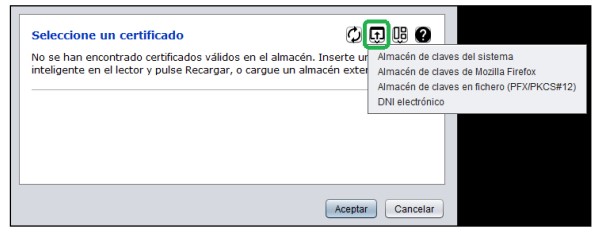
Tras pulsar el botón “Aceptar”, AutoFirma generará una firma para cada uno de los documentos seleccionados, en los formatos establecidos en la opción del menú “Herramientas > Preferencias”.
- ¿Puedo firmar con Autofirma documentos en formatos no PDF?
-
Sí, Autofirma permite firmar documentos en cualquier formato, no solo PDF.
Para la realización de la mayoría de trámites web de este Ministerio, se requiere que el formato de firma sea XADES (excluyendo facturas electrónicas). En esta página dispone de las instrucciones necesarias para configurar AutoFirma de manera que el formato de firma, por defecto, sea siempre XADES, con independencia del formato que tenga el documento a firmar (PDF, XML, ODF, etc.).
- ¿Es necesario instalar AutoFirma cada vez que necesite utilizarla?
-
No. Una vez instalada, permanecerá en su equipo hasta que decida desinstalarla, salvo que tenga problemas con la aplicación. En cuyo caso, podrá reinstalarla y probar de nuevo.
- ¿Por qué no me muestra mi certificado, al intentar realizar una operación de firma?
-
AutoFirma muestra, por defecto, los certificados digitales que están guardados en el almacén de certificados del sistema operativo del ordenador, siempre que sean válidos (es decir, que no estén caducados ni revocados).
Los navegadores como Microsoft Edge, Internet Explorer y Google Chrome utilizan este mismo almacén del sistema. Sin embargo, Mozilla Firefox usa su propio almacén de certificados, que es independiente. Si usa Firefox, se recomienda activar la confianza en el almacén del sistema operativo (solo en equipos con Windows o Mac). Esto se puede realizar durante la instalación de AutoFirma o más adelante, usando la opción “Herramientas > Restaurar la instalación” dentro de la aplicación.
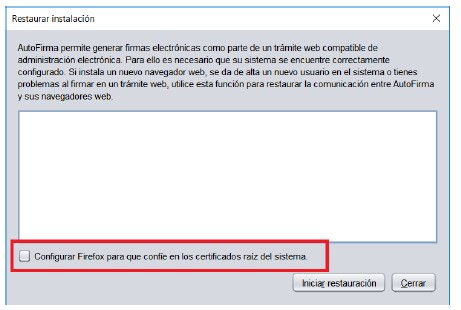
En los equipos con sistema operativo Mac, asegúrese que la configuración tanto de su certificado electrónico como la del certificado de “AutofirmaRoot” se muestren con la opción “confiar siempre” (círculo azul con un más). En caso de no ser así, pulse sobre el certificado con el botón derecho, seleccione “Obtener información Confiar” y active todas las opciones disponibles a “confiar siempre”.
Si utiliza una tarjeta inteligente, revise el punto 8.9 del manual de instalación de AutoFirma
- ¿Dónde puedo consultar si mi certificado es válido?
-
Puede consultar la validez de su certificado en Valide, en el siguiente enlace: VALIDe (redsara.es)
- ¿Cómo puedo consultar los certificados que tengo instalados en el almacén de certificados del navegador web?
-
En función del navegador que utilice, acceda a la siguiente ruta:
- Microsoft Edge: seleccione en el menú “Configuración ➔ Privacidad, búsqueda y servicios ➔ Seguridad ➔ Administrar certificados ➔ pestaña Personal”
- Mozilla Firefox: seleccione en el menú “Ajustes ➔ Privacidad y seguridad ➔ Certificados ➔ Ver Certificados ➔ pestaña Sus certificados”
- Google Chrome: seleccione en el menú “Configuración ➔ Privacidad y Seguridad ➔ Seguridad ➔ Gestionar certificados ➔ Pestaña Personal”
- Apple Safari, seleccione en el menú “Utilidades ➔ Acceso a llaveros ➔ Llaveros ➔ Mis certificados”
- ¿Cómo puedo hacer una copia o exportar un certificado?
-
Localice y seleccione el certificado que quiere copiar o exportar (puede consultar la sección “¿Cómo puedo consultar los certificados que tengo instalados en el almacén de certificados del navegador web?” ) y pulse en el botón “Exportar”
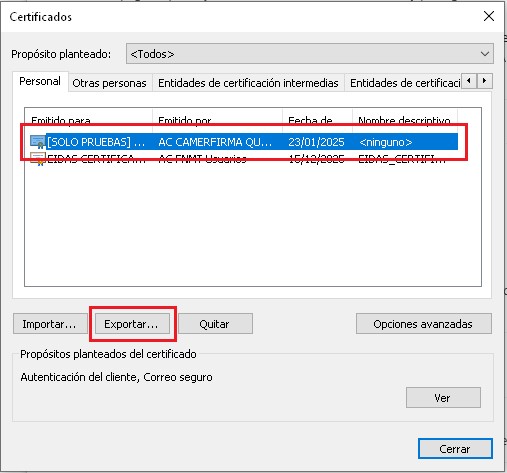
Se abrirá un asistente de exportación, en el que deberá seleccionar la opción “Exportar la clave privada”. En caso que dicha opción no se muestre como seleccionable, no podrá realizar la copia de su certificado.
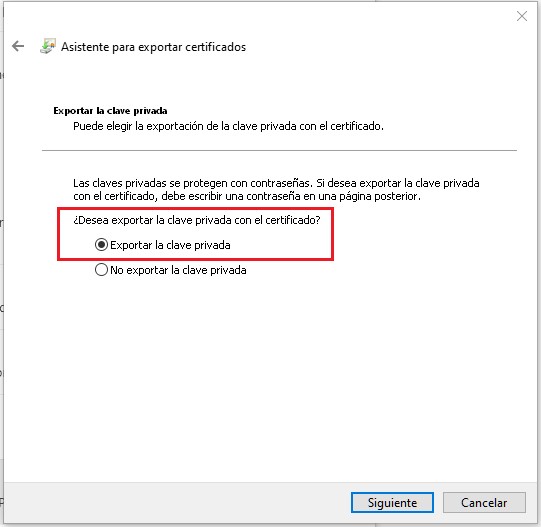
En el apartado “Seguridad”, seleccione la opción “contraseña”, donde deberá definir y confirmar la contraseña que quiera darle. Tenga en cuenta que esta contraseña no podrá recuperarse de ninguna forma.
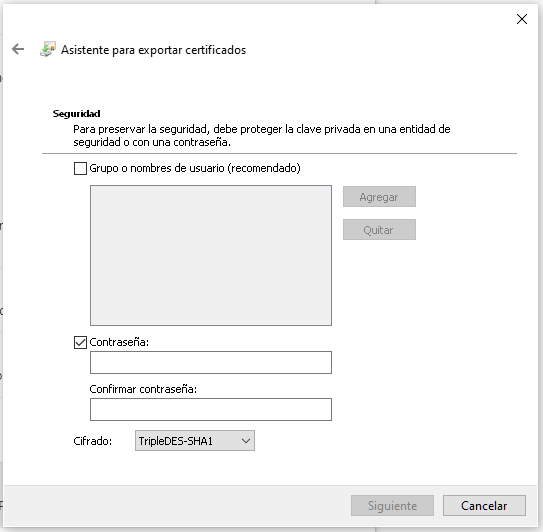
Posteriormente, deberá darle un nombre, elegir dónde desea guardar la copia del certificado y pulsar “Finalizar”.
- ¿Cómo puedo configurar el formato de firma?
-
Desde la opción del menú "Herramientas ➔ pestaña General ➔ Preferencias" puede configurar las firmas generadas para cada tipo de formato de firma (PADES, XADES o CADES) utilizado por AutoFirma. Por defecto, para la mayoría de trámites de este Ministerio, el formato a configurar es XADES (excluyendo “Facturas electrónicas”).
- ¿Cómo puedo configurar el formato de firma a XADES (fichero xsig)?
-
Desde la opción del menú "Herramientas ➔ pestaña General ➔ Preferencias", seleccione “Configurar formatos” para cambiar los formatos de cualquier tipo de documento (salvo Facturas electrónicas, que ha de mantener el formato FacturaE) y pulse el botón “Aceptar”.
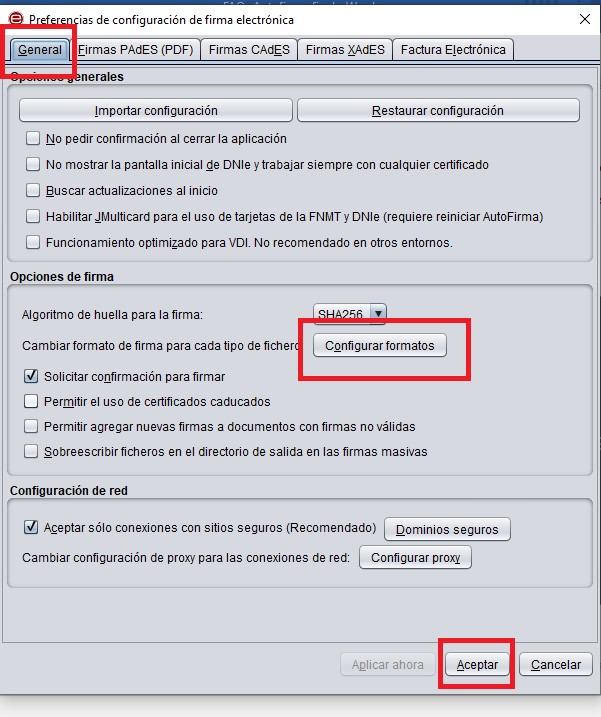
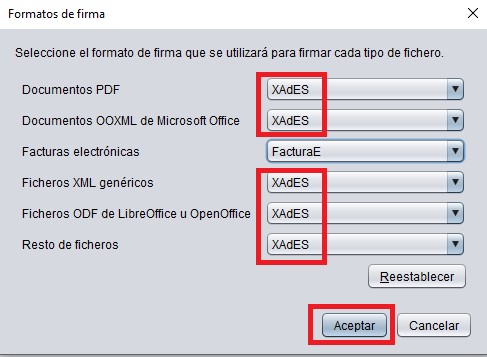
- ¿Puedo utilizar AutoFirma en otro equipo distinto del habitual?
-
Para poder usar AutoFirma es necesario que el programa esté instalado en el ordenador y que tenga un certificado digital válido. Si quiere usar ese mismo certificado en otro equipo tendrá que instalarlo también en ese nuevo ordenador, ya que los certificados no se comparten automáticamente entre dispositivos, e instalar AutoFirma en el nuevo equipo.
- ¿Qué puedo hacer si no recuerdo la contraseña del certificado?
-
Si ha olvidado la contraseña de su certificado, y no tiene manera de recuperarla, se recomienda ponerse en contacto con la entidad que le emitió dicho certificado.
Has this page helped you?
Thanks for your comments.
